亲爱的电脑小主人,你是不是觉得Lync和Skype这两个通讯小助手在你的电脑上占用了太多空间,或者你已经找到了更适合自己的通讯工具呢?别担心,今天我就来手把手教你如何将它们从你的电脑中彻底卸载,让你的电脑焕然一新!
Lync和Skype,谁才是你的心头好?
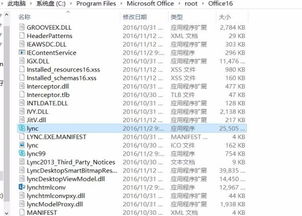
在开始卸载之前,我们先来区分一下Lync和Skype。Lync,也就是现在的Skype for Business,是微软公司推出的一款企业通讯工具,而Skype则是一款面向个人用户的即时通讯软件。它们各有特色,但如果你觉得它们不再适合你,那就一起把它们送走吧!
Lync卸载大作战
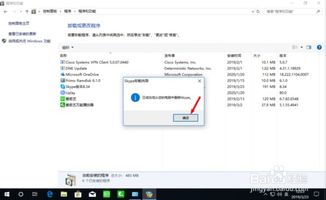
1. 关闭Lync:在卸载之前,记得先关闭Lync,确保它没有在后台运行哦。
2. 打开控制面板:点击电脑左下角的开始按钮,然后找到并点击“控制面板”。
3. 找到程序和功能:在控制面板中,找到并点击“程序”选项,再点击“卸载程序”。
4. 找到Lync:在卸载程序列表中,找到Lync,然后点击它。
5. 卸载Lync:点击Lync旁边的“卸载”按钮,然后按照提示完成卸载过程。
6. 重启电脑:卸载完成后,记得重启电脑,以确保Lync被彻底卸载。
Skype卸载大作战
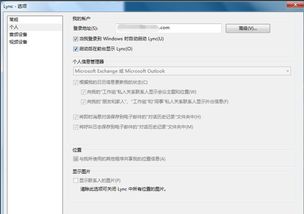
1. 关闭Skype:和Lync一样,卸载前先关闭Skype。
2. 打开控制面板:还是那个熟悉的控制面板。
3. 找到程序和功能:还是那个熟悉的程序和功能。
4. 找到Skype:在卸载程序列表中,找到Skype。
5. 卸载Skype:点击Skype旁边的“卸载”按钮,然后按照提示完成卸载过程。
6. 重启电脑:卸载完成后,重启电脑,确保Skype被彻底卸载。
卸载后的清理工作
1. 删除残留文件:有时候,卸载后仍会留下一些残留文件。你可以打开资源管理器,进入以下路径:C:\\Users\\你的用户名\\AppData\\Local\\Microsoft\\Office\\15.0\\Lync,然后删除整个文件夹。
2. 清理注册表:打开注册表编辑器(按下Win+R,输入“regedit”,回车),然后按照以下路径删除相关注册表项:
- HKEY_CURRENT_USER\\Software\\Microsoft\\Office\\15.0\\Lync
- HKEY_LOCAL_MACHINE\\Software\\Microsoft\\Office\\15.0\\Lync
3. 清理临时文件:打开资源管理器,进入以下路径:C:\\Users\\你的用户名\\AppData\\Local\\Microsoft\\Office\\15.0\\Lync,然后删除整个文件夹。
卸载后的惊喜
1. 释放空间:卸载Lync和Skype后,你的电脑会释放出更多的空间,让你的电脑运行更加流畅。
2. 提高效率:卸载不再需要的软件,可以让你更加专注于工作或学习,提高效率。
3. 保护隐私:卸载不再使用的软件,可以保护你的隐私,防止个人信息泄露。
亲爱的电脑小主人,现在你已经学会了如何卸载Lync和Skype,是不是觉得轻松多了呢?赶紧动手试试吧,让你的电脑焕然一新,迎接新的挑战吧!
