你是不是也和我一样,每天在Outlook里处理邮件,突然想用Skype来个视频会议,却不知道怎么设置呢?别急,今天就来手把手教你如何在Outlook邮件中设置Skype,让你轻松开启视频会议新时代!
一、登录你的Outlook账户,开启Skype之旅
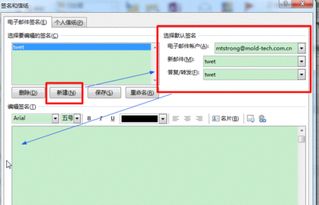
首先,你得有一个Outlook账户,登录进去。如果你还没有,那就先去注册一个吧!登录后,你会看到熟悉的界面,别急,接下来才是重头戏。
二、找到Skype会议的设置
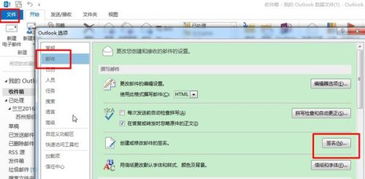
在Outlook的界面里,找到“日历”,点击进入。你会看到一系列的选项卡,其中就有一个叫做“开始”的选项卡。在这个选项卡里,有一个特别的地方——Skype会议。没错,就是它!
三、新建Skype会议,邀请你的小伙伴
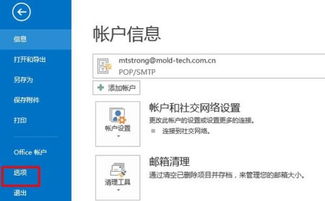
点击“新建Skype会议”,一个全新的窗口就会跳出来。在这里,你可以开始设置你的会议了。首先,在“收件人”框里,输入你想要邀请的每个人的电子邮件地址,记得用分号隔开哦。这样,他们就能收到你的会议邀请了。
四、设置会议主题和时间
接下来,给这次会议起一个响亮的名字吧,在“主题”框里输入会议名称。别忘了设置会议的开始时间和结束时间。如果你想让所有人都方便参加,可以尝试使用Outlook的“日常安排助理”来查找适合每个人的时间。
五、选择会议室,准备会议
如果你需要在一个特定的会议室里开会,可以在“位置”框里输入会议室的名字。当然,如果你只是个小团队,或者是个人的非正式会议,那么默认选项就足够了。
六、发送会议邀请,等待回复
设置好一切后,点击“发送”按钮,你的会议邀请就会发送出去。接下来,就是等待你的小伙伴们的回复了。他们接受邀请后,就可以准备参加会议了。
七、Skype与Outlook的完美融合
你知道吗?最新的Skype 6.1版本已经和Outlook完美融合了。这意味着,你可以在Outlook里直接拨打Skype网络电话,省去了拨号的时间。如果对方也有Skype,那么你们还可以进行视频会议或者传送即时消息。
八、注意事项
虽然这项整合功能目前只限于Outlook 2010,但相信未来会有更多的版本加入这个大家庭。另外,如果你的公司内部邮件服务器支持MAPI协议,那么你就可以通过Outlook预约Skype会议了。
九、
通过以上步骤,你就可以在Outlook邮件中轻松设置Skype会议了。无论是与同事、朋友还是客户,视频会议都能让你更加高效、便捷地沟通。快来试试吧,让你的工作生活更加丰富多彩!
