你有没有想过,在繁忙的工作中,如何轻松地组织一场多人会议呢?现在,让我来给你揭秘一个超级实用的技能——如何在Outlook邮箱中发起一场Skype会议!想象你只需轻轻一点,就能把大家召集到同一个虚拟会议室,是不是很神奇?
一、Skype会议的魅力
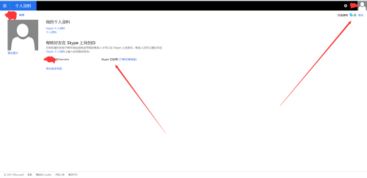
你知道吗,Skype会议可是个神器!它不仅能让你和同事们随时随地开会,还能实现视频通话、屏幕共享,甚至还能发送文件,简直就是一个移动的会议室。而且,这一切都是免费的!
二、Outlook邮箱的强大功能
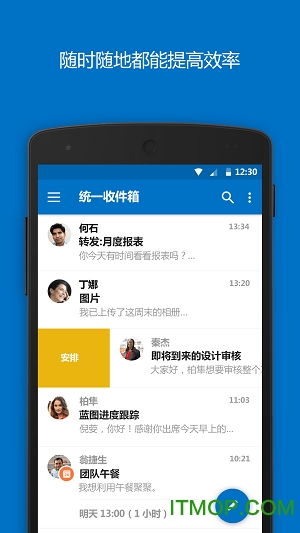
Outlook邮箱,作为微软家族的一员,自然也拥有与Skype无缝对接的能力。只要你稍微动动手指,就能在Outlook中发起一场Skype会议,是不是很心动?
三、如何发起Skype会议
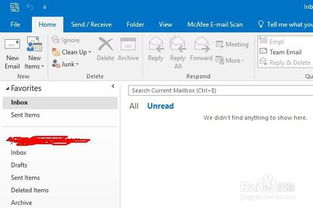
1. 登录Outlook邮箱:首先,你得有一个Outlook邮箱账号。登录进去,你就能看到你的邮箱界面。
2. 新建会议:点击邮箱界面左上角的“新建项目”,然后选择“会议(E)”。
3. 填写会议信息:在弹出的新邮件窗口中,你需要填写以下信息:
- 与会人:在收件人框中输入你想要邀请的同事或朋友的邮箱地址,用分号隔开。
- 会议主题:在主题框中输入会议的主题,比如“本周工作”。
- 会议地点:如果你需要在某个会议室开会,可以在位置框中输入会议室名称。
- 会议时间:选择会议的开始时间和结束时间。
4. 添加Skype会议:在会议页面,点击“Skype会议”选项,然后输入你想要邀请的Skype用户的用户名,点击“添加”。
5. 发送会议邀请:填写完所有信息后,点击“发送”,你的Skype会议邀请就成功发送出去了!
四、如何接收并参与Skype会议
1. 接收邀请:当你收到会议邀请时,Outlook会自动弹出通知。
2. 接受邀请:点击通知中的“接受”按钮,你就可以加入会议了。
3. 加入会议:打开Skype,输入用户名和密码登录。在Skype界面中找到会议,点击进入。
4. 参与会议:进入会议后,你可以看到其他与会者的视频画面,还可以与他们进行语音或视频通话。如果你需要共享屏幕或发送文件,也可以在会议中进行。
五、Skype会议的实用技巧
1. 提前测试:在正式开会前,建议你提前测试一下网络和设备,确保会议顺利进行。
2. 提前通知:在发送会议邀请时,最好提前通知与会者,以便他们做好准备。
3. 保持秩序:在会议中,尽量保持秩序,避免无关人员打扰。
4. 记录会议内容:你可以使用Skype的屏幕共享功能,将会议内容记录下来,方便后续查阅。
5. 使用快捷键:Skype会议中有很多实用的快捷键,比如“Ctrl+P”可以暂停会议,“Ctrl+M”可以静音自己。
怎么样,现在你学会如何在Outlook邮箱中发起Skype会议了吗?快来试试吧,相信它会为你的工作和生活带来很多便利!
