MacBook上的Skype之旅:轻松下载,畅享沟通
想象你坐在温馨的家中,手中捧着一台MacBook,屏幕上跳动的文字和图像仿佛在向你诉说着一个全新的沟通世界。没错,今天,我们就来一起探索如何在MacBook上下载并使用Skype,让你的沟通之旅更加精彩!
一、寻找宝藏:Skype的下载之旅
1. 启动你的MacBook,让那熟悉的苹果logo在屏幕上缓缓消失,进入那充满无限可能的数字世界。
2. 打开浏览器,无论是Safari、Chrome还是Firefox,它们都是你寻找Skype的得力助手。
3. 在搜索框中输入“Skype”,瞬间,成千上万的搜索结果会出现在你的眼前。
4. 选择官方网站,确保你下载的是正版软件,避免不必要的麻烦。
5. 点击“下载”按钮,耐心等待,片刻之后,Skype的安装包就会出现在你的下载列表中。
6. 双击安装包,它会自动打开,并开始安装过程。
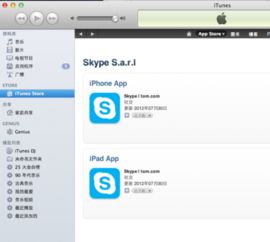
7. 跟随提示完成安装,有时候,你可能需要同意一些条款,或者选择安装位置,这些都请按照自己的喜好来设置。
二、注册账户:开启你的Skype之旅
1. 打开Skype,你会看到登录界面,这里需要你输入用户名和密码。
2. 如果你是第一次使用Skype,点击“注册”按钮,开始你的注册之旅。
3. 填写基本信息,包括你的电子邮件地址、用户名和密码。记住,用户名一旦确定,就不能更改了,所以请慎重考虑。
4. 设置你的个人资料,包括头像、签名和状态,这些都是展示你个性的好机会。
5. 完成注册,点击“注册”按钮,你的Skype账户就正式开通了。
三、添加联系人:与好友畅聊无阻
1. 在Skype主界面,你会看到一个联系人列表,这里可以添加你的好友。
2. 点击“添加联系人”按钮,你可以通过电子邮件地址、Skype用户名或者手机号码来搜索好友。
3. 发送好友请求,等待好友接受你的请求。
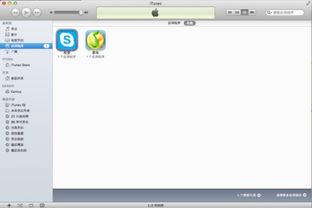
4. 好友接受请求后,你们就可以开始畅聊了。
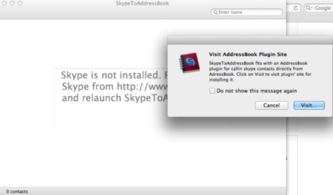
四、通话与视频:享受高清沟通体验
1. 选择一个联系人,点击他们的头像,开始对话。
2. 发送文字消息,或者点击“通话”按钮,进行语音通话。
3. 想要视频聊天吗?点击“视频通话”按钮,与好友面对面交流。
4. 享受高清画质,Skype会为你提供流畅的视频通话体验。
五、个性化设置:打造属于你的Skype
1. 进入设置,你可以在这里调整Skype的各种设置。
2. 选择主题,让Skype界面更加符合你的个性。
3. 调整通知,确保你不会错过任何重要的消息。
4. 管理联系人,你可以在这里添加、删除或者编辑联系人。
:MacBook上的Skype之旅,让你的沟通更加便捷、高效。现在,就让我们一起踏上这段旅程,开启属于你的沟通新时代吧!
