亲爱的Mac用户们,你是否也有过这样的烦恼:一台电脑上注册了多个Skype账号,却总是记不清哪个账号对应哪个联系人?别急,今天就来教你怎么在Mac上轻松切换Skype账号,让你的沟通更加得心应手!
一、登录Skype,开启多账号之旅
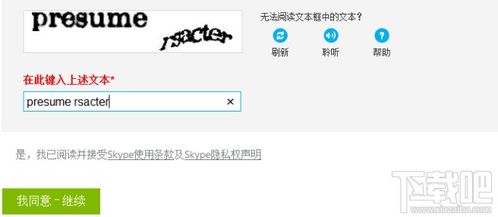
1. 打开Skype:首先,当然是要打开你的Skype软件啦。点击屏幕左上角的Skype图标,让它从后台飘然而至。
2. 登录账号:进入Skype界面后,你会看到登录窗口。输入你的账号和密码,点击“登录”,你的Skype账号就成功登录啦!
二、切换账号,轻松搞定
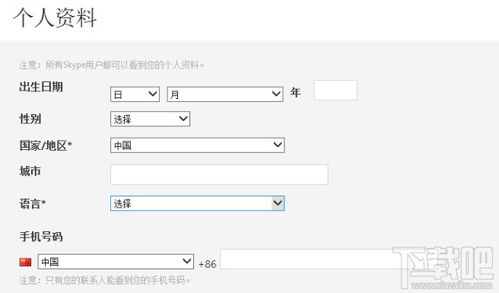
1. 点击头像:登录成功后,你会看到屏幕右上角有一个你的头像。点击它,会出现一个下拉菜单。
2. 选择“切换账号”:在菜单中,找到并点击“切换账号”。这时,系统会提示你输入要切换的账号的密码。
3. 输入密码:在弹出的对话框中,输入你要切换到的账号的密码,然后点击“登录”。
4. 账号切换成功:稍等片刻,你的Skype界面就会切换到新的账号啦!
三、小技巧:创建快捷方式
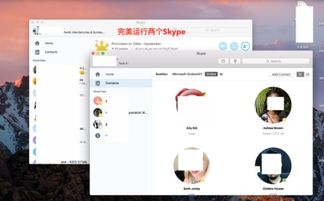
1. 桌面快捷方式:为了更方便地切换账号,你可以在桌面上创建Skype的快捷方式。
2. 右键点击:找到Skype的安装路径,右键点击Skype.exe文件。
3. 发送到桌面快捷方式:在弹出的菜单中选择“发送到”下的“桌面快捷方式”。
4. 修改快捷方式:双击桌面上的Skype快捷方式,进入属性设置。
5. 添加参数:在“目标”栏中,将原本的路径后面加上“ /secondary”参数。
6. 保存快捷方式:点击“确定”保存快捷方式。现在,你可以通过双击这个快捷方式来登录第二个Skype账号啦!
四、注意事项
1. 账号权限:确保你要切换的账号有足够的权限,否则可能会出现登录失败的情况。
2. 账号安全:在切换账号时,一定要确保你的账号安全,避免密码泄露。
3. 账号切换速度:如果你同时登录了多个账号,可能会出现账号切换速度较慢的情况。这时,你可以尝试关闭一些不必要的后台程序,以提高切换速度。
4. 账号切换限制:Skype在同一个设备上最多只能登录10个账号。如果你需要登录更多账号,可以考虑使用其他设备。
5. 账号切换问题:如果在切换账号过程中遇到问题,可以尝试重启Skype或重新登录账号。
五、
通过以上方法,你就可以在Mac上轻松切换Skype账号啦!这样一来,无论是工作还是生活,沟通起来都会更加方便快捷。赶快试试吧,让你的Mac生活更加丰富多彩!
